WordPress的很多主题作者更新的还是比较频繁的,能用到最新的当然是最好的,但如果自己对网站做了一些修改,更新主题后之前的修改可能就失效了,所以到底要不要升级主题呢?如何更好的升级主题而不影响之前的修改呢?
WordPress官方给出了一种新的方案:使用子主题!
WordPress 子主题简介
WordPress子主题是一个单独的主题,它继承了另一个主题——父主题的功能,并允许你对父主题的功能进行修改,或者添加新功能。
创建一个子主题是很简单的。创建一个目录,将格式编写正确的 style.css 文件放进去,一个子主题就做成了!
只需要对 HTML 和CSS 具有基本的了解,您就可以通过创建一个非常基本的子主题 来对一个父主题的样式和布局进行修改和扩展,而不需要对父主题的文件作任何修改。
通过这样的方式,当父主题被更新的时候,您所做的修改就可以保存下来。
因为这个原因,我们强烈推荐您使用子主题的方式来对主题进行修改。
如果您对 PHP, WordPress Templates,和 WordPress Plugin API有个基本的理解,理论上来讲,您可以使用子主题对父主题的每一个方面进行扩展,而不需要对父主题的文件进行任何修改。
本文将说明如何创建一个基本的子主题并解释您能用它来干什么。本文将使用 WordPress 3.0 的默认主题 Twenty Ten 作为父主题进行举例说明。
目录结构
子主题放在wp-content/themes目录下属于自己的目录里。下面的结构显示的就是子主题和它的父主题(Twenty Ten)在典型的WordPress目录结构中的位置:
——wp-content
————themes (主题存放的目录)
——————twentyten (示例中父主题Twenty Ten的目录)
——————twentyten-child (子主题存放的目录,可以任意命名)
————————style.css (子主题中不可或缺的文件,文件名必需为 style.css)
这个文件夹里面可以少至只包含一个style.css文件,也可以包含多至一个完整WordPress主题所拥有的文件:
- style.css (必需)
- functions.php (可选)
- Template files (可选)
- Other files (可选)
让我们看看它们是如何起作用的。
必需的style.css文件
style.css是一个子主题唯一必须的文件。它的头部提供的信息让WordPress辨认出子主题,并且重写父主题中的style.css文件。
对于任何WordPress主题,头部信息必须位于文件的顶端,唯一的区别就是子主题中的Template:行是必须的,因为它让WordPress知道子主题的父主题是什么。
下面是一个style.css文件的头部信息的示例:
Theme Name: Twenty Ten Child
Theme URI: http: //example.com/
Description: Child theme for the Twenty Ten theme
Author: Your name here
Author URI: http: //example.com/about/
Template: twentyten
Version: 0.1.0
*/
逐行的简单解释:
Theme Name. (必需) 子主题的名称。
Theme URI.(可选) 子主题的主页。
Description. (可选) 子主题的描述。比如:我的第一个子主题,真棒!
Author URI. (可选) 作者主页。
Author. (optional) 作者的名字。
Template. (必需) 父主题的目录名,区别大小写。 注意: 当你更改子主题名字时,要先换成别的主题。
Version. (可选) 子主题的版本。比如:0.1,1.0,等。
*/这个关闭标记的后面部分,就会按照一个常规的样式表文件一样生效,你可以把你想对WordPress应用的样式规则都写在它的后面。
要注意的是,子主题的样式表会替换父主题的样式表而生效。
(事实上WordPress根本就不会载入父主题的样式表。)
所以,如果你想简单地改变父主题中的一些样式和结构——而不是从头开始制作新主题——你必须明确的导入父主题的样式表,然后对它进行修改。
下面的例子告诉你如何使用@impor规则完成这个。
一个子主题的范例
这个例子中的父主题是Twenty Ten,我们喜欢这个主题的几乎每个部分,除了网站标题的颜色,因为我想把它从黑色的改成绿色的。使用子主题的话,只用完成以下三个简单的步骤:
1、在wp-content/themes目录下创建一个新目录,并将它命名为twentyten-child(或其他你喜欢的名称)。
2、将下面的代码保存在名为style.css的文件里,并将它放到新建的这个文件夹。
3、到WordPress的控制台>主题,然后激活你的新主题:Twenty Ten Child。
Theme Name: Twenty Ten Child
Description: Child theme for the Twenty Ten theme
Author: Your name here
Template: twentyten
*/
@import url("../twentyten/style.css");
#site-title a {
color: #009900;
}
下面一步步解释上面代码的作用:
/* 开启子主题的头部信息。
Theme Name: 子主题名称的声明。
Description: 主题的描述(可选,也可被省略)。
Author: 作者名字的声明(可选,也可被省略)。
Template: 声明子主题的父主题,换言之,父主题所在的文件夹的名称,区分大小写。
*/子主题头部信息的关闭标记。
用 @import规则将父主题的样式表调入
#site-title a 定义网站标题的颜色(绿色),覆盖父主题中相同的样式规则。
注意 @import 规则
需要注意的是,@import 规则之前没有其他的CSS样式规则,如果你将其他的规则置于它之上,那么它将无效,并且父主题的样式表不会被导入。
使用 functions.php
不像style.css,子主题中的functions.php不会覆盖父主题中对应功能,而是将新的功能加入到父主题的functions.php中。(其实它会在父主题文件加载之前先载入。)
这样,子主题的functions.php提供了一个灵活稳定的方式来修改父主题的功能。如果你想在你的主题里加入一些PHP函数,最快的方式可能是打开functions.php文件然后加入进去。但那样并不灵活:下次你的主题升级更新了,你加入的新功能就会丢失掉。相反地,如果你使用子主题,将functions.php文件放进去,再将你想加入的功能写进这个文件里,那么这个功能同样会工作得很好,并且对于父主题以后的升级更新,子主题中加入的功能也不会受到影响。
functions.php文件的结构非常简单:将PHP起始标签置于顶部,关闭标签置于底部,它们之间就写上你自己的PHP函数。你可以写得很多,也可以写得很少,反正按你所需。下面的示例是一个基本的functions.php文件的写法,作用是将favicon链接加入到HTML页面的head元素里面。
function favicon_link() {
echo '<link rel="shortcut icon" type="image/x-icon" href="/favicon.ico" />' . "n";
}
add_action('wp_head', 'favicon_link');
?>
给主题作者的提示。事实上子主题的functions.php首先加载意味着你的主题的用户功能可插入——即子主题是可替换的——通过有条件地进行声明。例如:
function theme_special_nav() {
// Do something.
}
}
用这种方式,子主题可以替换父主题中的一个PHP函数,只需要简单地对它再次声明。
模板文件
模板文件 在子主题中的表现和style.css一样,它们会覆盖父主题中的相同文件。子主题可以覆盖任何父主题模板中的文件,只需要创建同名文件就行。(注意:index.php在WordPress3.0及以上版本才能被覆盖。)
同样,这项WordPress的功能允许你修改父主题的样式功能而不用去编辑父主题的文件,并且你的修改能让你在更新父主题后继续保留。
下面是一些使用模板文件的子主题的例子:
- 增加一个父主题没有提供的模板(例如:网站地图页面的模板,或者一单栏页面,它们在页面编辑,模板选择里是可用的)
- 增加一个比父模板更加具体的模板(见模板级别)。(例如:新加的tag.php模板用于按tag归档的文章来代替父主题中通常的archive.php模板。)
- 替换父主题中的一个模板.(例:使用你自己的home.php来覆盖父主题中的home.php)
其他文件
除了style.css,functions.php,index.php和home.php,子主题可以使用任何正式主题使用的类型的文件,只要文件被正确链接。打个比方,你可以使用在样式表里或者Javascript文件里链接的图标、图片,或者从functions.php文件中调用出来的额外PHP文件。

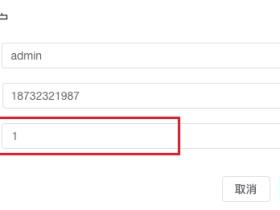
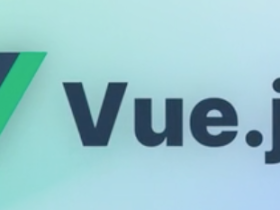
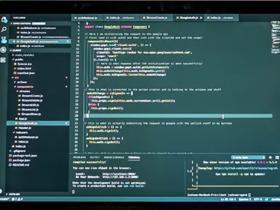
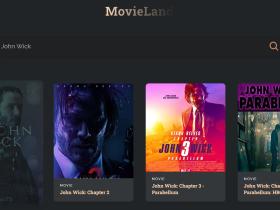
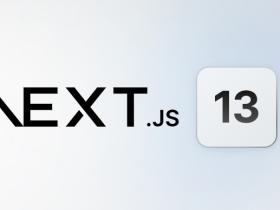
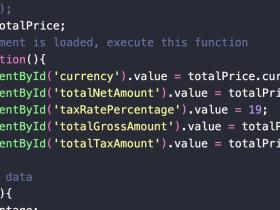
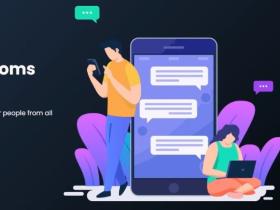
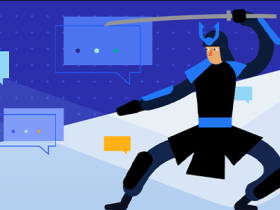
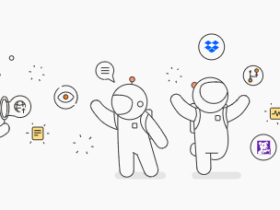
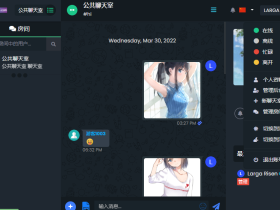
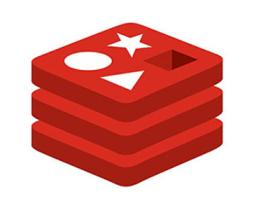
-1.jpg)
-1.jpg)
