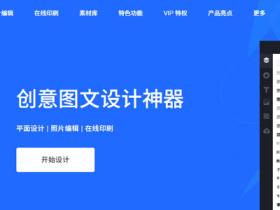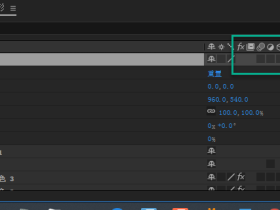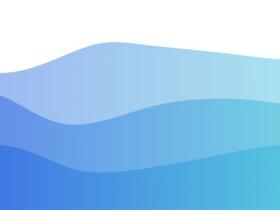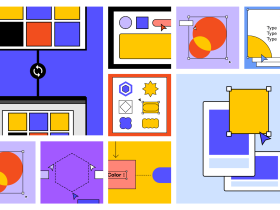经常碰到一张图片太暗,想把它调亮,但因为部分区域本身很亮导致一调就容易曝光过度了。
这个时候该怎么办呢?
其实就可以考虑使用快速选择颜色通道的暗部,然后选择混合模式为滤色,叠加到之前的图层上就可以了!
实现的方法就是通过快速选取颜色通道高光区域,然后反相得到暗部,然后选择暗部新建图层,并混合滤色叠加即可。
以下是快速选择通道的快捷键:
- Ctrl+Alt+2:选择绿色通道的高光区域;
- Ctrl+Alt+1:选择红色通道的高光区域;
- Ctrl+Alt+3:选择蓝色通道的高光区域。
举例
接下来我就为大家演示下如何快速调亮照片。
以下面图片为例(图片来自网络):
1、首先按快捷键Ctrl+Alt+2,选择红色通道的高光区域;
2、按Ctrl+Shift+i,反相选择;
3、然后Ctrl+j ,复制一次;
4、选择混合模式为滤色。
这样就完成了。
现在妹子的皮肤是不是就白里透红,变得非常好看啦!

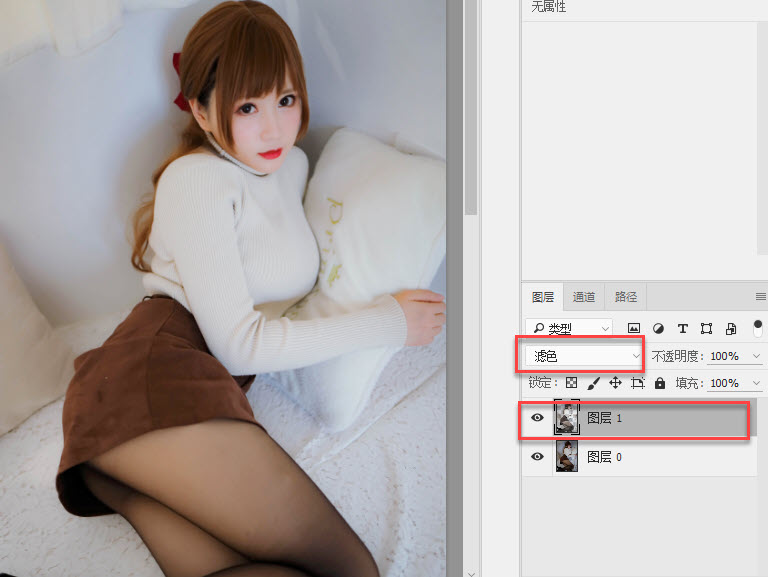


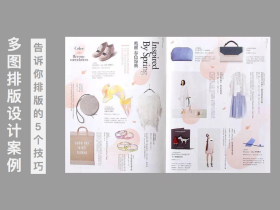
![一文搞定!AE插件Motion2的超详细教程[附下载]](https://www.shejibiji.com/wp-content/themes/begin/prune.php?src=https://www.shejibiji.com/wp-content/uploads/2021/07/aea41-rr-0626-motion2-22.jpg&w=280&h=210&a=&zc=1)