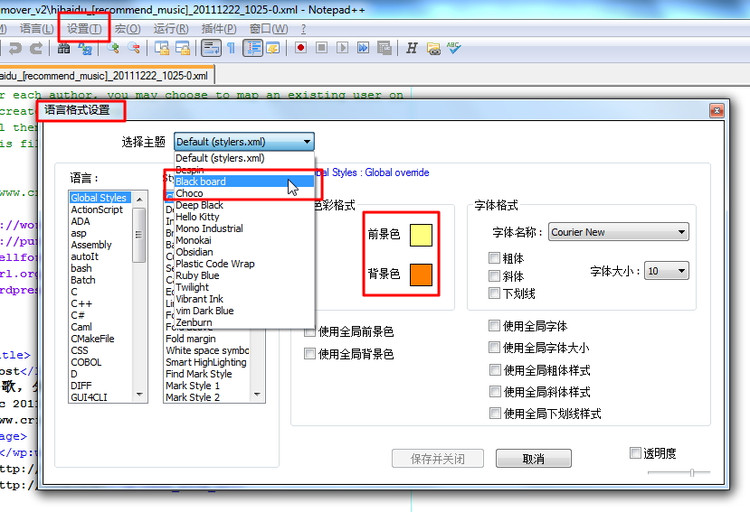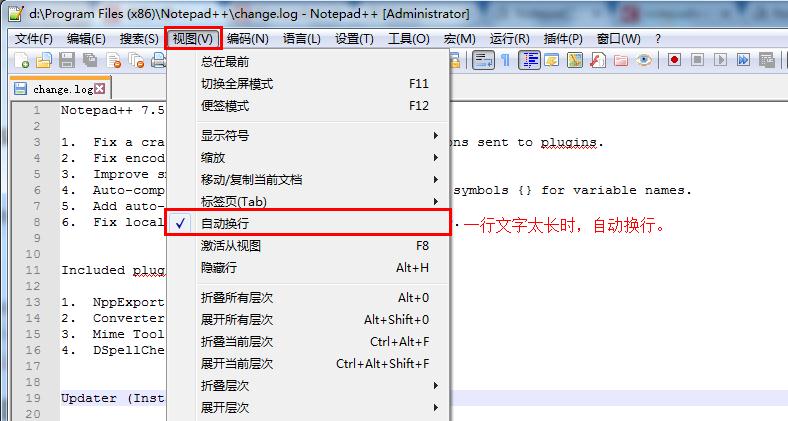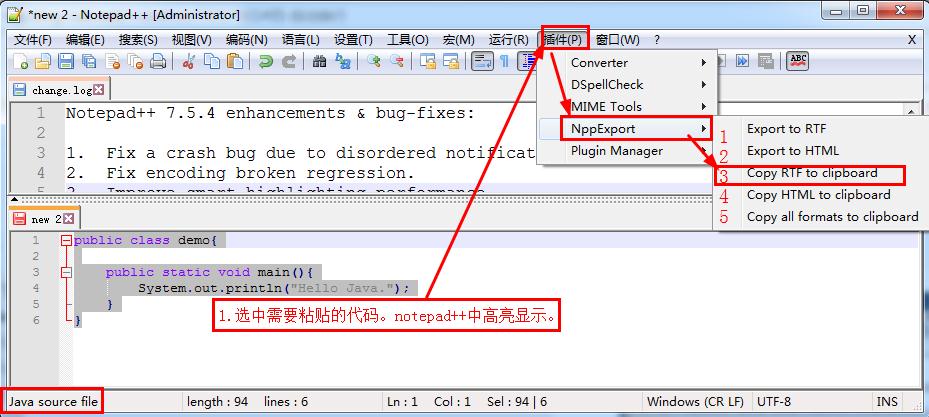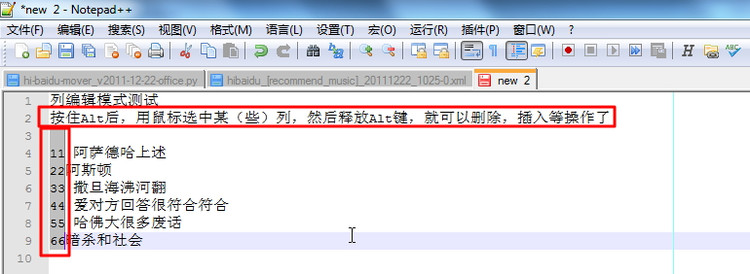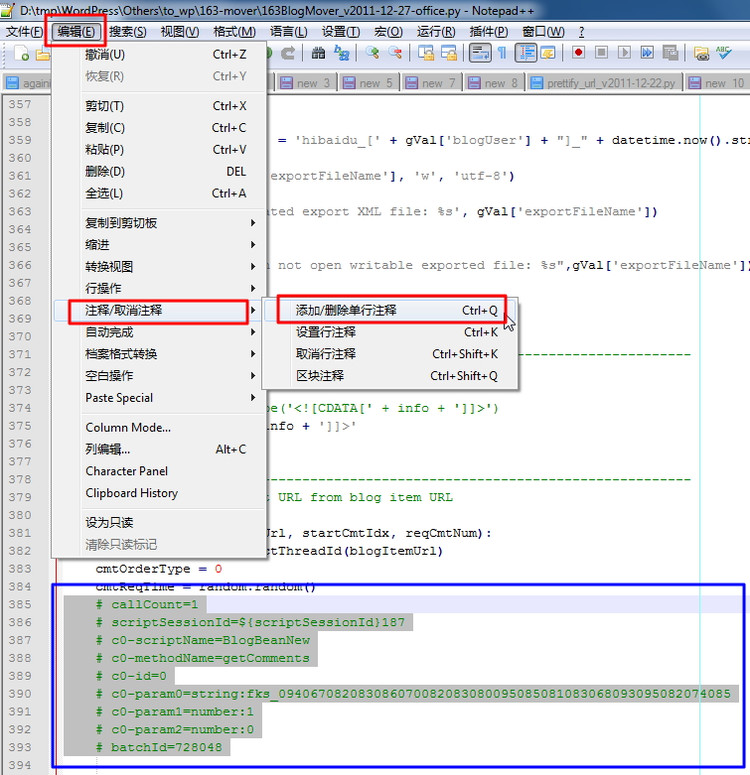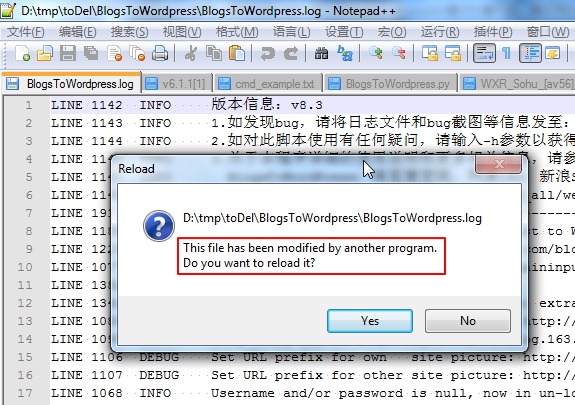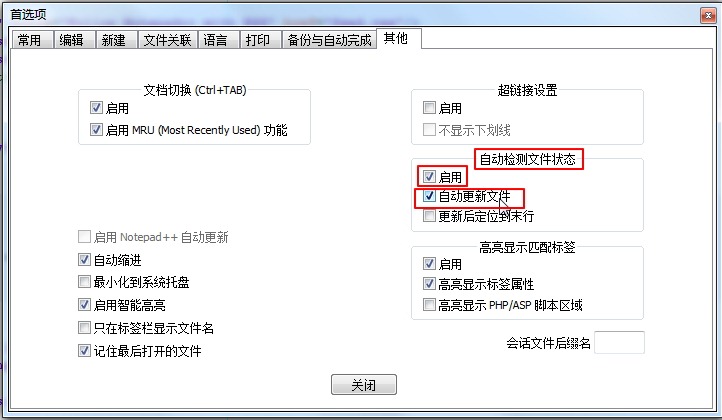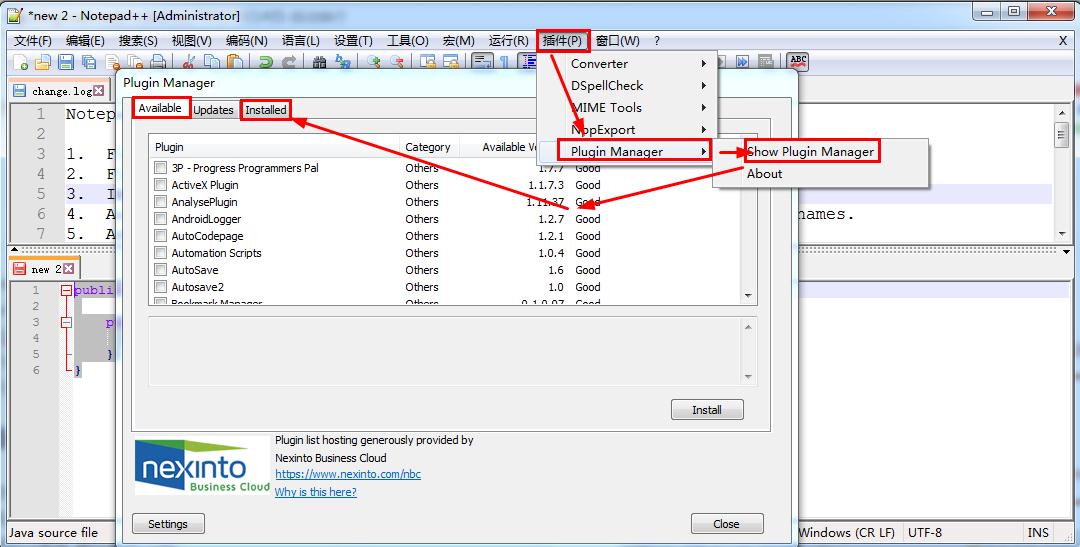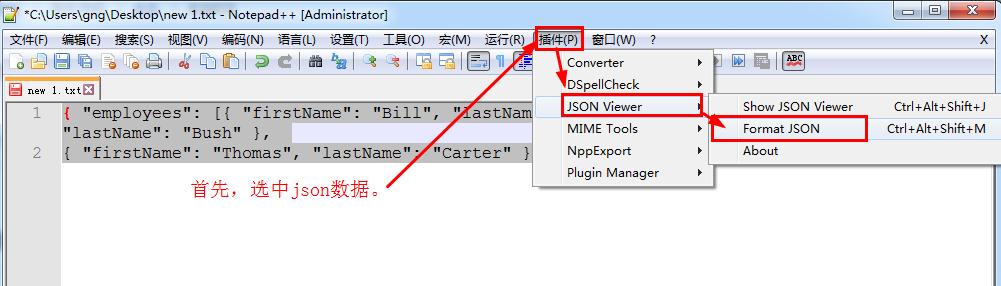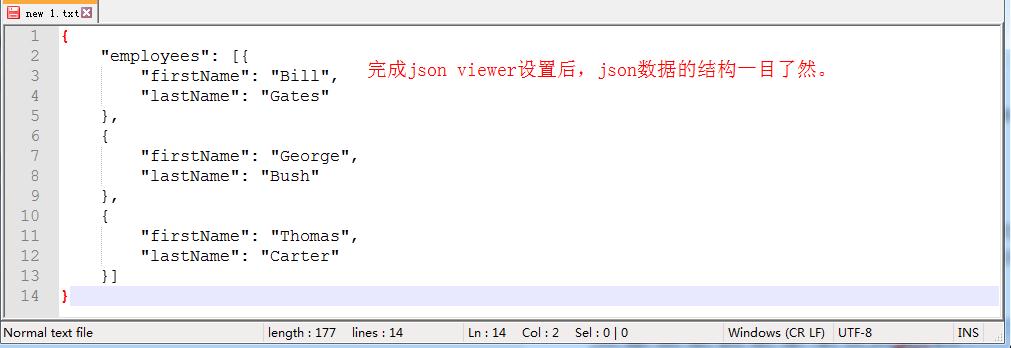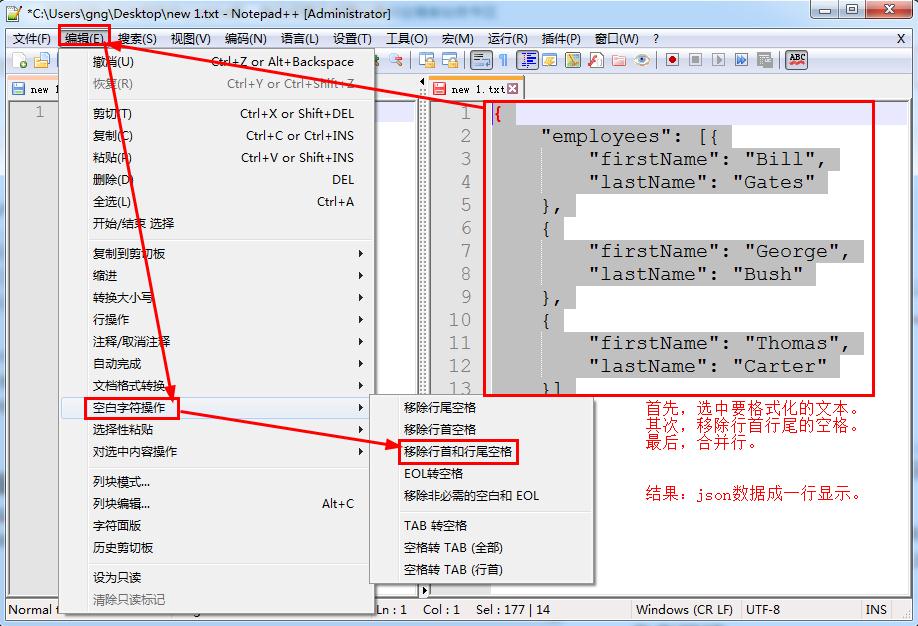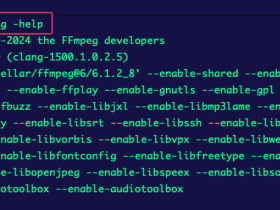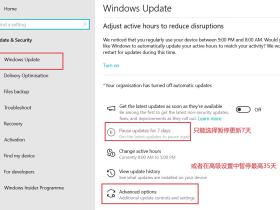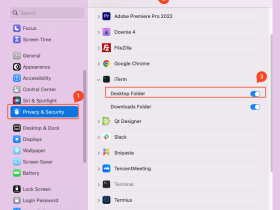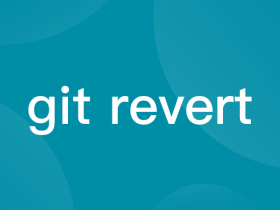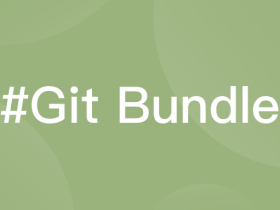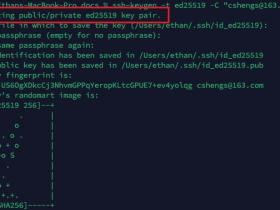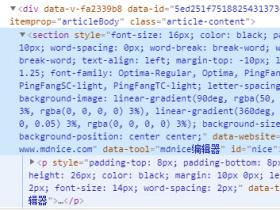Notepad++使用笔记,它有哪些可以提高工作效率的技巧呢?
1、Notepad++简单介绍
Notepad++是旨在替代Windows默认的notepad而生,比notepad的功能强大很多很多。
Notepad++是一款优秀的轻量级的文本编辑类软件,小巧高效,支持27种编程语言,通吃C,C++ ,Java ,C#, XML, HTML, PHP,JS 等,另外具有丰富的插件,以支持不同的功能,可以满足多样化的需求。
2、常用的快捷键
推荐记住的一些快捷键:
| 序号 | 功能 | 快捷键 |
|---|---|---|
| 1 | 添加书签 | CTRL+F2 或 直接鼠标右击左侧栏(和设置断点类似) |
| 2 | 快速定位书签 | F2 |
| 3 | 快速复制一行 | CTRL+D |
| 4 | 快速删除一行 | CTRL+L |
| 5 | 将上下行交换 | CTRL+T |
| 6 | 快速定位到某一行 | CTRL+G |
| 7 | 快速查询 | CTRL+F |
| 8 | 进行单行注释 | CTRL+K 或者是 CTRL+Q |
| 9 | 取消单行注释 | CTRL+SHIFT+K 或者是 CTRL+Q |
| 10 | 进行多行注释 | CTRL+SHIFT+Q |
| 11 | 字体放大、缩小 | 点击放大、缩小按钮 或 CTRL+鼠标+滚轮的方式 |
| 12 | 选择多行 | 鼠标右击出现: “开始/结束” 最后一行选择 “开始/结束” |
| 13 | 折叠所有行 | ALT+0 |
| 14 | 释放所有行 | ALT+SHIFT+0 |
| 15 | 折叠当前行 | CTRL+ALT+F |
| 16 | 释放当前行 | CTRL+ALT+SHIFT+F |
| 17 | 全屏模式 | F11 (和浏览器一样) |
| 18 | 合并行 | Ctrl+J |
| 19 | tab | 行向右移动 |
| 20 | shift+tab | 行向左移动 |
3、 改变主题
notepad++有默认的界面风格,如果你已经厌倦了默认的界面风格,不妨换一个主题。
点击设置 -> 语言格式设置…,然后选择一款满意的主题, 点击保存并关闭。在此推荐主题是:obsidian,因为酷黑的主题也是主流IDE中受欢迎的主题。
4、自动换行
notepad++和windows系统自带的记事本一样,如果一行文字太长,文字就会跑到窗口外面。需要设置自动换行。
5、保持Notepad++代码高亮风格到网页或word中
如果需要把高亮显示的代码,粘贴到Word或html文件中。则需要借助下面这个技巧。
选中需要粘贴的代码。然后工具栏中: 插件 -> NppExport -> Export to RTF / Export to HTML / Copy RTF to Clipboard / Copy Html to Clipboard / Copy all formats to Clipboard
| 序号 | 命令 | 功能解释 |
|---|---|---|
| 1. | Export to RTF | 将高亮代码导出到一个rtf文件中 |
| 2. | Export to HTML | 将高亮代码导出到一个html文件中。 |
| 3. | Copy RTF to Clipboard | 将高亮代码 复制到粘贴板 |
| 4. | Copy Html to Clipboard | 将高亮代码 复制到粘贴板 |
| 5. | Copy all formats to Clipboard | 将高亮代码 复制到粘贴板 |
6、支持列模式编辑
按住Alt之后,就处于列模式了,然后比如你选取一列,然后点击右键,选中删除,就可以删除那些列了,松掉ALT就离开了ALT恢复普通模式了。非常好用,越来越觉得notepad++牛X了,啥功能都支持啊。。。
列操作模式中的在整个列中,整个都插入一些内容的话,可以这样操作:
Edit -> Column Editor (Alt C)
然后在Text to insert或Number to insert对应的的框中写入要插入的内容,notepad++就会自动帮你插入整列的对应的内容了。
7、可以给代码批量添加或取消注释
选中一段代码,然后:编辑 -> 注释/取消注释 -> 添加/删除单行注释,即可批量地队选中的每一行,添加或者删除注释。
此功能,对于常写代码的人来说,还是很实用的。
8、文件自动更新
之前不了解,关于文件自动更新,原来也是可以根据需要设置不同更新模式的。
说个最实际的例子,之前用写python脚本,在windows的cmd中输入脚本去执行,执行过程中,会生成一个log文件:xxx.log,另外每次执行不同的命令,对应的log文件内容也会变化,而该log文件以及对应的python脚本xxx.py文件,我都是用Notepad++打开的,所以,执行完cmd中的python脚本后,想要回来再次去编辑xxx.py文件,就会先遇到,关于xxx.log被更新的提示:
然后点击个yes,才能去编辑我想要编辑的xxx.py文件。
所以,每次都被这个提示框所打扰,觉得挺烦的。
后来,无意间,发现原来是可以取消此提示的:
设置->首选项->其他:
中,勾选上“自动更新文件”,之前,每次xxx.log文件再被修改,就会自动更新内容,而没有了之前的跳出的那个对话框的提示了。
类似的,也可以通过勾选或取消”启用“,实现开启或关闭自动检测文件状态这个功能。
或者每次更新完文件,想要光标自动跳到文件末尾,那么就去选上”更新后定位到末位“。
9、插件安装
方式一:在网上下载到插件,然后导入到notepad++中。
首先我们可以访问notepad++插件的官方网站 ,下载我们想要下载的插件。
或者,点击“?”菜单下的”获取插件“按钮就会弹出插件下载网页或者去网上搜来.dll格式的Notepad++插件。
下载完成后解压文件,点击 设置->导入->导入插件。或者把插件放在安装目录plugin目录下,重启Notepad++。
方式二:使用“插件管理”功能。
点击:Plugins -> Plugin Manager -> Show Plugin Manager-> Avaliable一栏显示当前可用的插件列表,选中你要的插件,然后点击下面的Install即可自动下载和安装对应插件,安装完成后重启notepad++。
这里推荐第二种方法安装插件,因为这样不会引起不兼容等各种各样的问题,让插件可以健康高效的工作。
10、使用插件JSON Viewer查看代码
程序员在调试接口时,接口返回的结果是json数据,json数据格式混乱,难以阅读。我们可以把返回结果粘贴到notepad++中,利用Json Viewer插件格式化数据。
完成操作后,json数据结构非常的清晰。
11、Html代码一键转换成一行
程序员在调试接口时,接口有时候需要json数据作为实参,用一行代码显示。我们可以把实参json粘贴到notepad++中(如上图所示),执行如下操作: