最近看到一位技术大佬展示python编程的魅力,看的我也是心动,会编程真的是太棒了。
然后我就注意到大佬使用的编辑器似乎也很酷,本着勤学好问的精神去搜索了一番,终于发现了这款编辑器:PyCharm,大家都夸好的一款python编辑器。
于是我尝试了用了下确实好用,本着分享的精神决定把安装的过程分享出来,以供参考。
具体咋使用的,我也不知道,毕竟我不是程序员。
PyCharm 是 JetBrains 公司(www.jetbrains.com)研发,用于开发 Python 的 IDE 开发工具。如图所示为 JetBrains 公司开发的多款开发工具,其中很多工具都好评如潮,这些工具可以编写 Python、C/C++、C#、DSL、Go、Groovy、Java、JavaScript、Objective-C、PHP 等编程语言。
PyCharm下载和安装
进入 PyCharm官方下载页面,
可以看到 PyCharm 有 2 个版本,分别是Professional(专业版)和 Community(社区版)。
其中,专业版是收费的,可以免费试用 30 天;而社区版是完全免费的。
强烈建议初学者使用社区版,更重要的是,该版本不会对学习 Python 产生任何影响。
根据所示点击“下载”按钮,等待下载完成。
下载完成后,读者会得到一个 PyCharm 安装包(本节下载的是 pycharm-community-2019.2.2 版本)。
双击打开下载的安装包,正式开始安装(如下图所示)。
直接选择“Next”,可以看到对话框,这里是设置 PyCharm 的安装路径,建议不要安装在系统盘(通常 C 盘是系统盘),这里选择安装到 E 盘。
继续点击“Next”,这里需要进行一些设置,可根据下图所示,自行选择需要的功能,若无特殊需求,按图中勾选即可;
继续点击“Next”,达到图所示的对话框,这里选择默认即可,点击 “Install”,并等待安装进度条达到 100%,PyCharm 就安装完成了。
需要注意的是,首次启动 PyCharm,会自动进行配置 PyCharm 的过程(选择 PyCharm 界面显式风格等等),读者可根据自己的喜好进行配置,由于配置过程非常简单,这里不再给出具体图示。
读者也可以直接退出,即表示全部选择默认配置。
PyCharm配置Python解释器
首先安装 PyCharm 完成之后,打开它会显示如下所示的界面:
在此界面中,可以手动给 PyCharm 设置 Python 解释器。点击图 8 所示的 Configure 选项,选择“Settings”,进入图所示的界面。
可以看到,"No interpreter" 表示未设置 Python 解释器,这种情况下,可以按图所示,点击设置按钮,选择"add",此时会弹出图所示的窗口。
按照图所示,选择“System Interpreter”(使用当前系统中的 Python 解释器),右侧找到你安装的 Python 目录,并找到 python.exe,然后选择“OK”。
此时显式界面会自动跳到图所示的界面,并显示出可用的解释器,如图 11 所示,再次点击“OK”。
等待 PyCharm 配置成功,它会再次回到刚开始的界面,由此就成功的给 PyCharm 设置好了 Python 解释器。

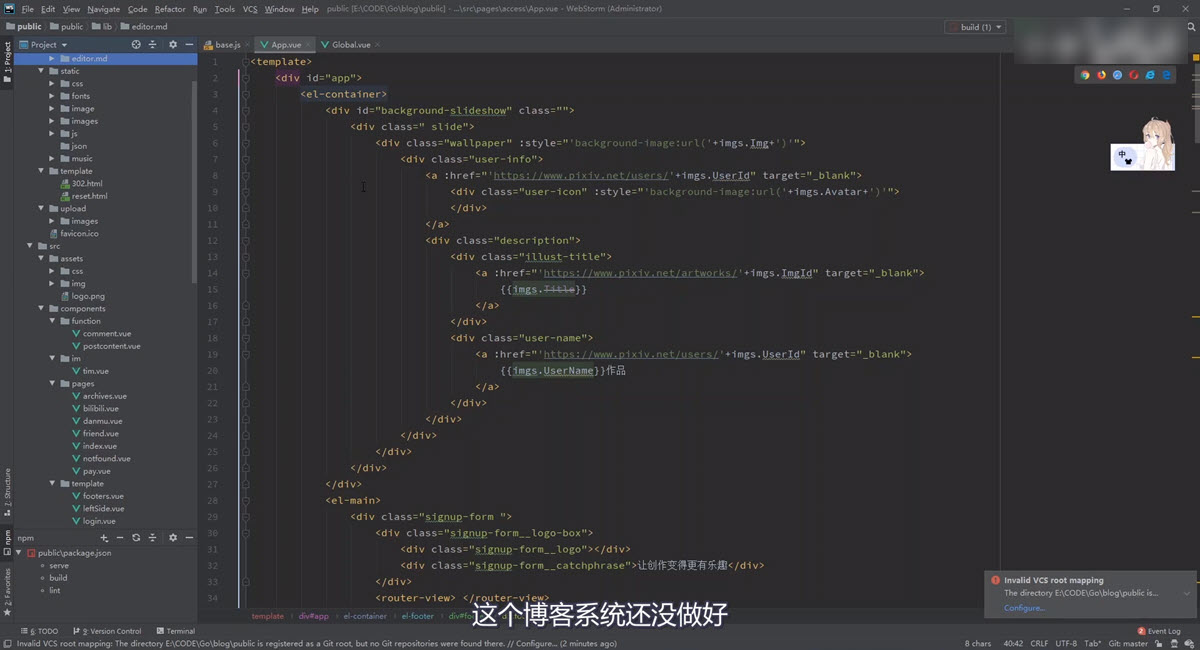
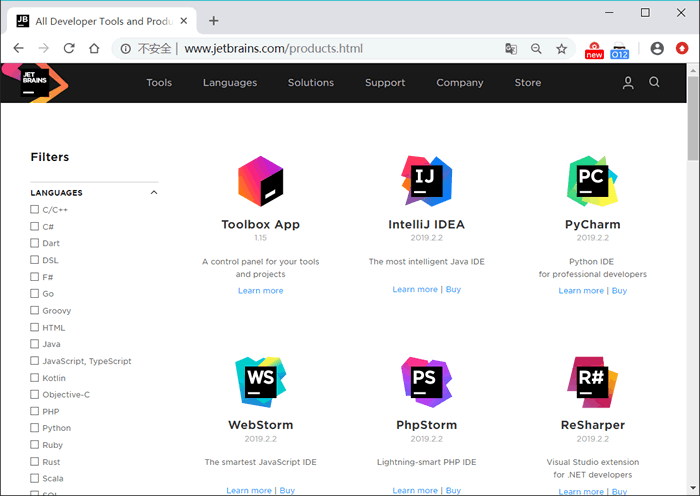
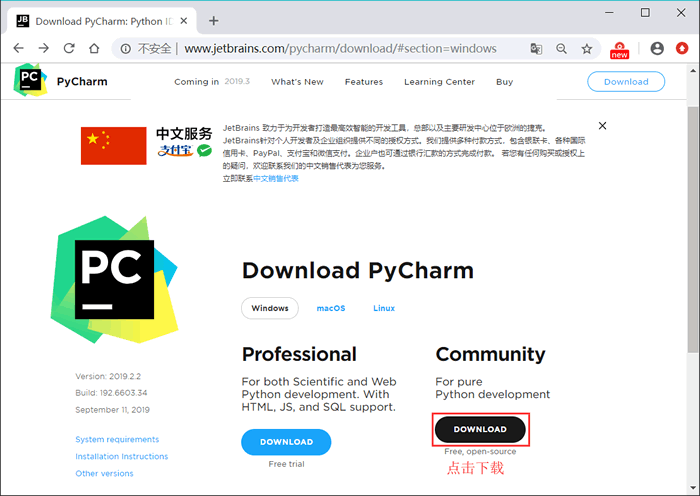
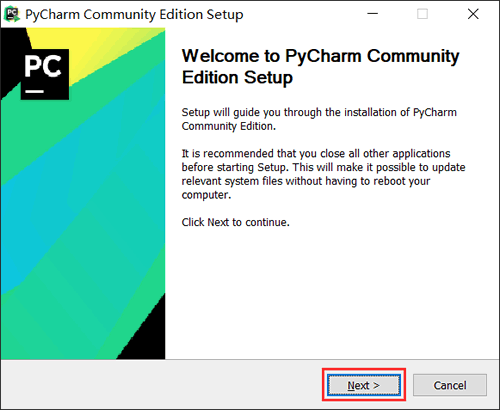
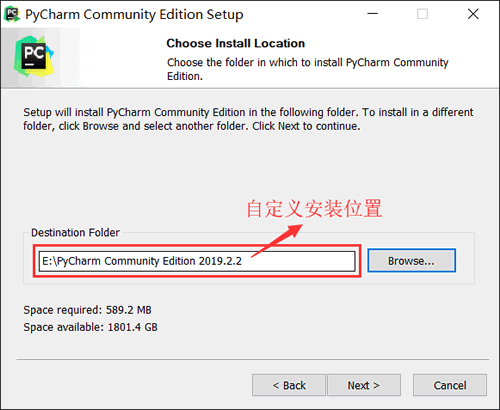
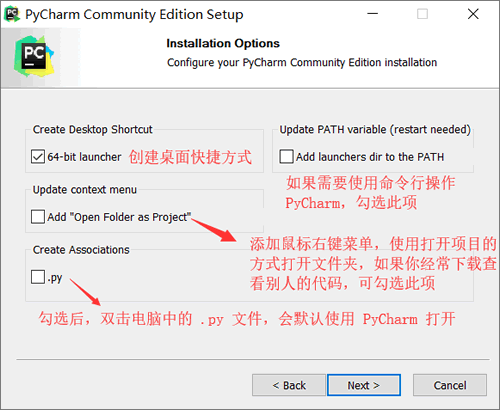
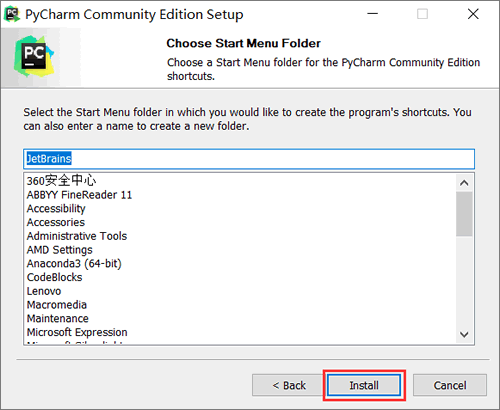
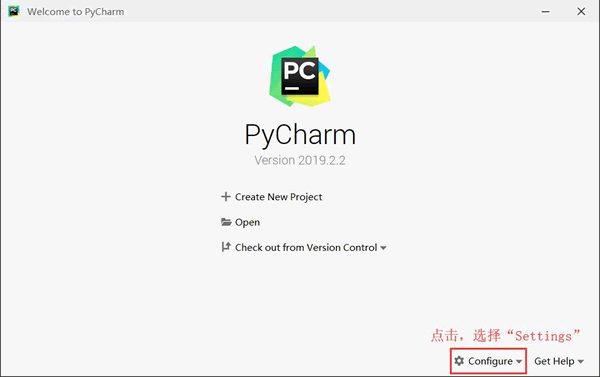
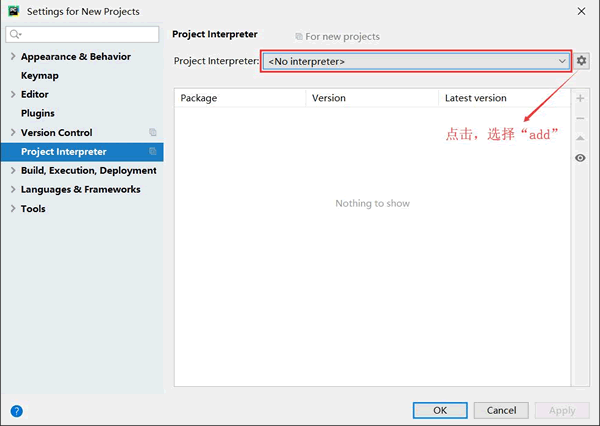
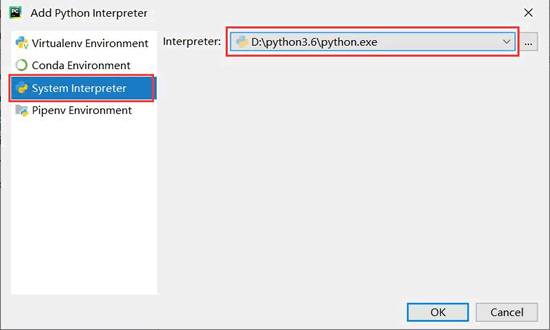
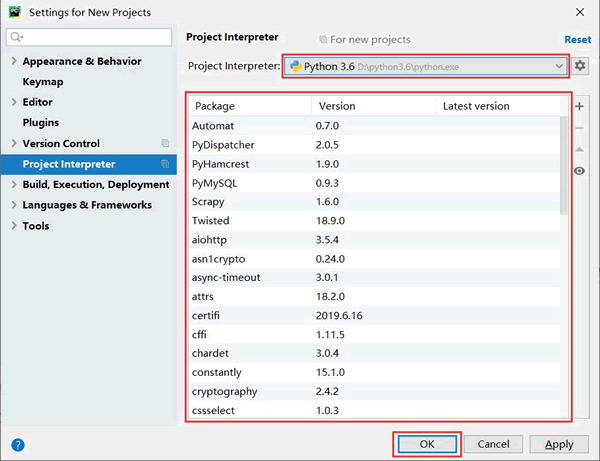
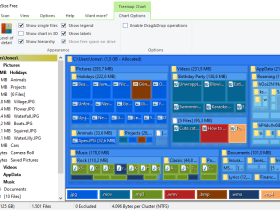
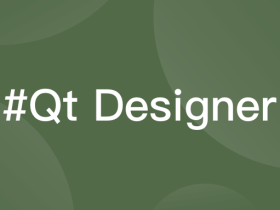
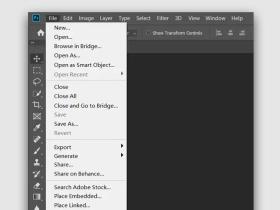


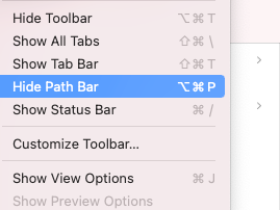
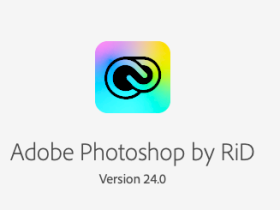


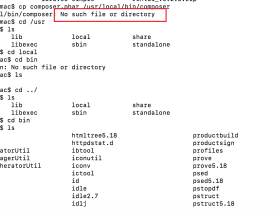


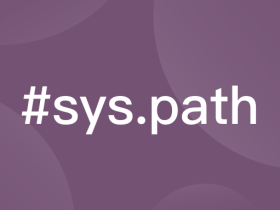

2022年4月5日 下午12:26 1F
额外补充:
在文件 —> 设置 —> 插件 里面可以找到chinese插件,可以将软件进行汉化,比较方便