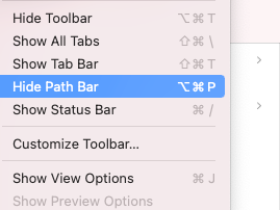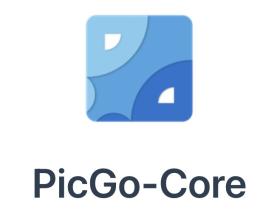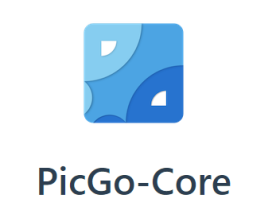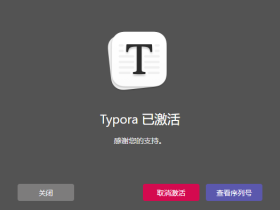Typora是我一直在使用的Markdown 编辑器,编辑起来就很舒服。也可以自定义主题,获得远超记事本的文字编辑快乐。
所以我现在所有的博客文章都是先在Typora编辑器里面写好,然后再使用Typora的复制为HTML代码,粘贴到博客上。
不过这个时候就有一个问题了,图片该怎么办。
因为本地图片插入到Typora里面,默认的图片地址是本地路径,直接粘贴到博客中是无法显示的。
这个时候就需要把图片都上传到云端,而Typora编辑器就支持多个上传工具,这样就很方便了。
我这里使用的PicGo,一款将图片上传到图床的工具,支持目前主流的图床和对象存储(阿里云 OSS、腾讯云 COS等)。
和 Typora 搭配使用,可以将本地截图的直接复制到 Typora 后自动上传图床,返回图床图片链接,免除保存本地图片、路径错误等问题的烦恼。
那么该如何设置的呢?
设置步骤
1.
下载PicGo
可以在这个地址下载最新的PicGo:https://github.com/Molunerfinn/PicGo/releases
官方提供了多个版本,我们直接下载Windows的安装包即可。
下载后安装,即可以打开了。
2.
配置阿里云OSS
我们在右下角找到PicGo的小图标,右键,选择打开详细窗口。
然后找到图床设置,找到阿里云OSS,填入信息即可。
这里注意存储区域一栏,只要填入类似下图的一段即可。
(我自作多情,填了完整的Endpoint地域节点,结果导致一直配置失败,尴尬……)
下方存储路径自定义域名可以不填,也可以根据需要填写。
这样就完成了PicGo.APP配置阿里云OSS的操作。
3.
Typora内设置
Typora本身支持PicGo的,所以我们只需要在设置里面简单设置下即可。
打开Typora偏好设置,找到图像,在上传服务那里,选择PicGo(app),然后配置好PicGO的程序安装路径,即可完成配置。
现在插入Typora的图片就会自动通过PicGo上传到阿里云OSS了。
没有阿里云OSS的情况
那么如果没有阿里云OSS,又该怎么办呢?
其实有更加方便的方法,就是利用图床。
这里要重点推荐下我之前搭建的圆子图床了,已开放API接口,可以搭配PicGo,快速完成设置。
配置步骤
其他步骤和上面类似,只是在PicGo配置那步,我们不选择阿里云OSS,换另外一个即可。
1.
首先在圆子图床注册一个账号,登录用户后台,就可以看到自己的Token。
2.
PicGo下载插件
在插件设置里面,搜索Lsky插件,点击安装。
然后输入自己的Token,并在Url那一栏填入https://img.yzitc.com/api/upload,即可完成配置。
是不是超级简单!!
之后简单配置下Typora,就可以实现同样的效果了。

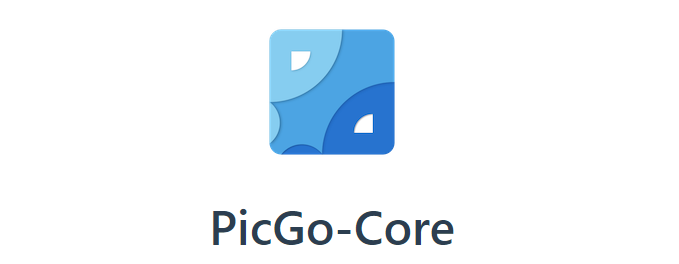
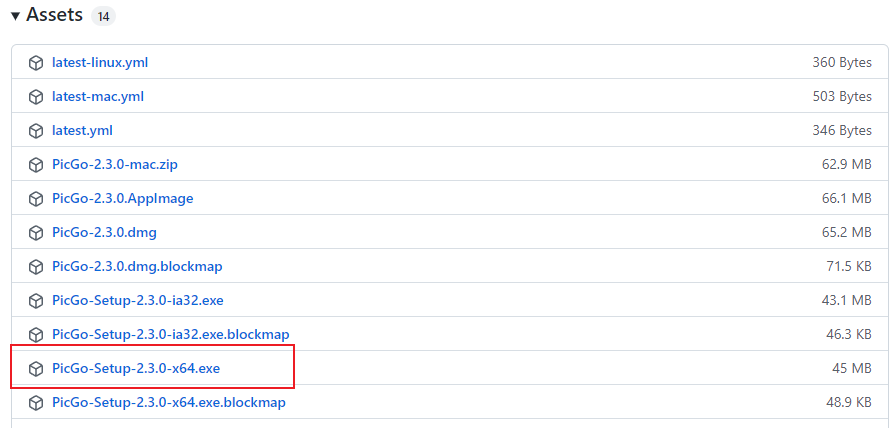
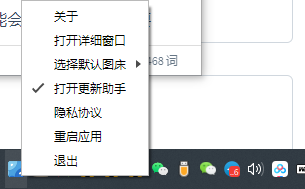
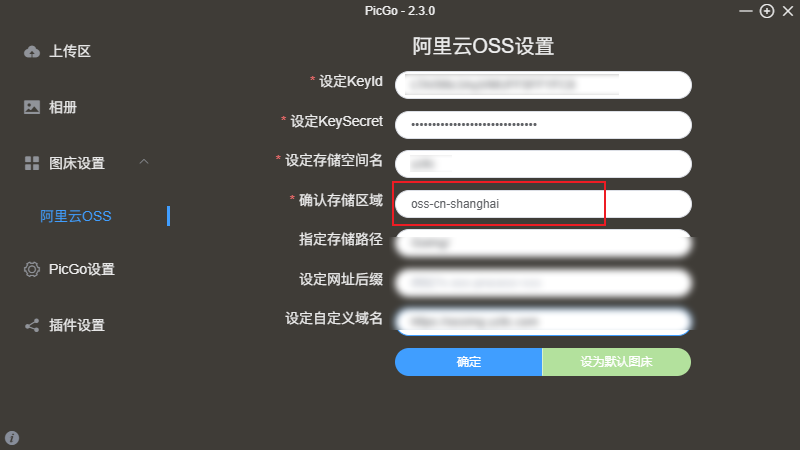
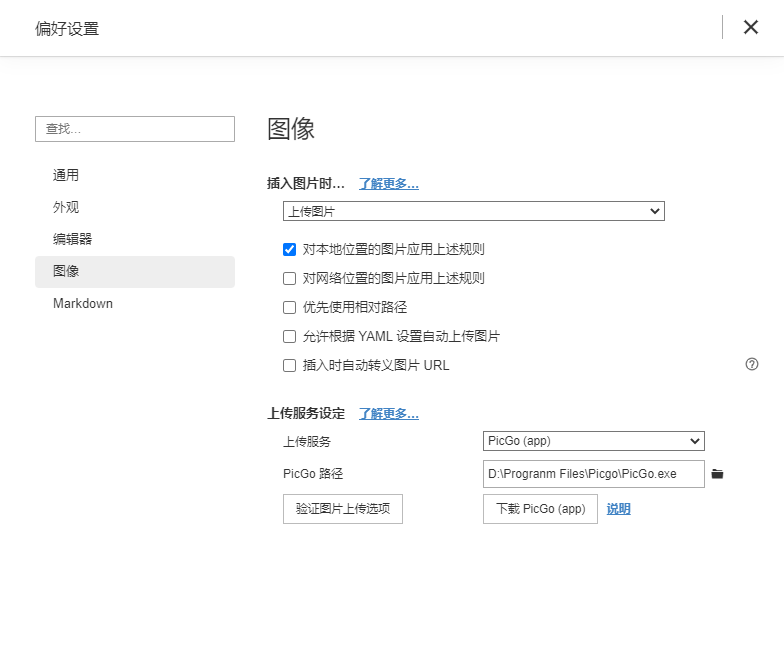
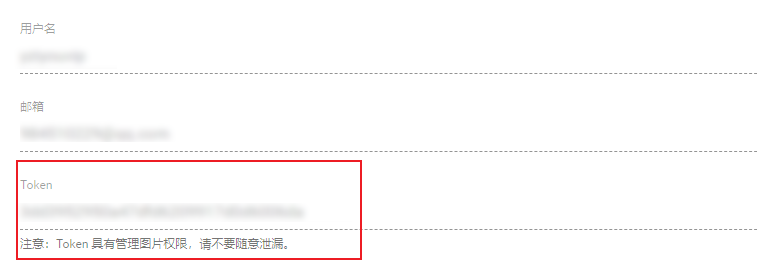
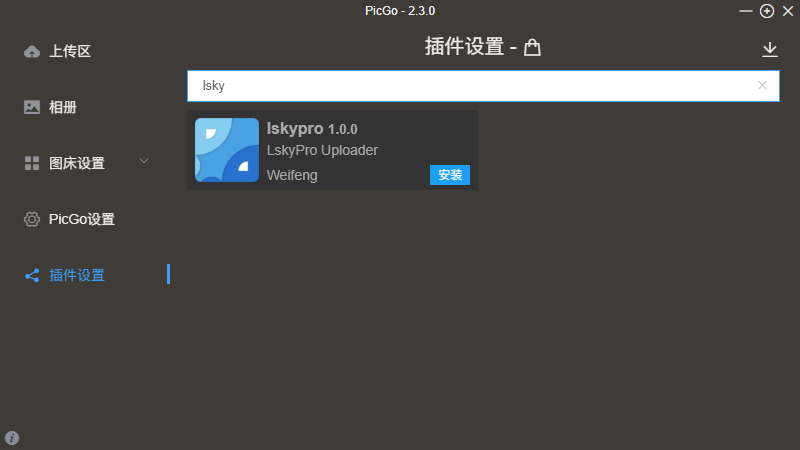
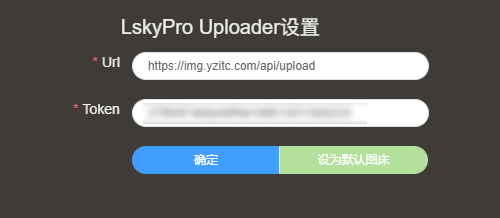






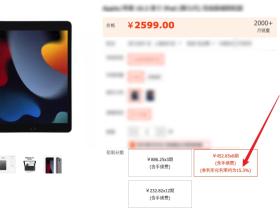

![[网络通信协议]TCP/IP 简介P2 - 五层模型和应用](https://www.shejibiji.com/wp-content/themes/begin/prune.php?src=https://pic.shejibiji.com/i/2023/11/19/6558e00401e9f.png&w=280&h=210&a=&zc=1)