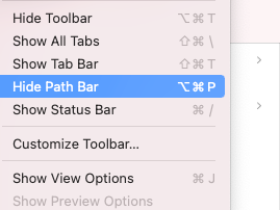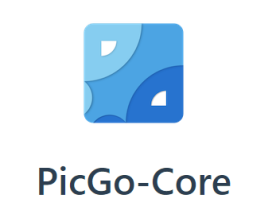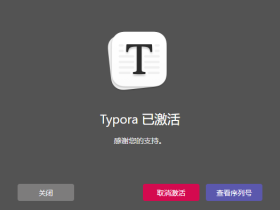我印象中以前Typora是支持picgo.app的。
安装好应用,配置好就可以直接使用了,我还写过教程:
《如何搭配PicGo实现快速上传图片到个人图床》
但是,我今天在一台Mac上试图参考教程,利用Picgo上传图片,却发现不能用了,图片选项中也没有了picgo.app,只能使用命令行模式了。
一番搜索无果后,被迫开始学习PicGo-Core的CLI命令,并配置好了Typora图片上传模块。
以下我将分享下具体的步骤。
主要分为三步:
- 安装PicGo-Core核心;
- 配置PicGo-Core核心;
- 配置Typora图片上传模块。
我们来一步步讲:
一、安装PicGo-Core核心
可以参考官方教程:PicGo-Core 快速上手
我这里使用npm安装,需要先在本机安装node.js,然后才可以使用npm命令。
打开Mac的Terminal,输入以下命令全局安装PicGo:
npm install picgo -g
安装好还不可以用,需要配置图床。
因为我一直使用的是自己搭建的兰空图床,所以将会以这个为例。
如果要利用别的图床,也可以参考这个步骤,都是一样的。
二、配置PicGo
1.
首先需要下载一个拓展:lankong,我们使用以下命令来安装拓展:
picgo install lankong
如图:
2.
配置lankong拓展。
我们使用以下命令来设置:
picgo set uploader
然后安装步骤选择自己想要图床,并输入配置即可。如图:
这样就配置好了lankong拓展。
3.
选择默认上传的图床。
虽然设置好了扩展,但还要将其作为默认上传的图床才可以,我们修改下PicGo的配置文件。
我们使用vim打开PicGo的配置文件,一般为这个:
vim ~/.picgo/config.json
我们修改其中uploader和current的值为我们自己想要的图床名称,即可保存退出。(vim如何使用可以站内搜教程)
现在就可以测试是否可以上传图片了,使用下面命令:
# 上传具体路径图片
picgo upload /xxx/xxx.jpg
如图:
三、配置Typora
如果以上都完成了,测试也没问题的话,Typora这边就简单了。
只需要打开Typora的设置:
然后找到图片设置,在图片上传那块,选择自定义命令,然后在命令行那里输入picgo upload即可完成配置。
现在应该就可以直接在Typora中直接上传图片到图床了。
如果有问题可以评论留言,我看到会回复。(第一次站内留言不会立即显示,需要审核)。















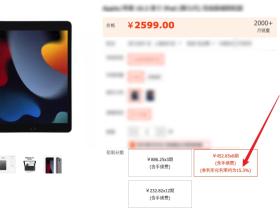

![[网络通信协议]TCP/IP 简介P2 - 五层模型和应用](https://www.shejibiji.com/wp-content/themes/begin/prune.php?src=https://pic.shejibiji.com/i/2023/11/19/6558e00401e9f.png&w=280&h=210&a=&zc=1)