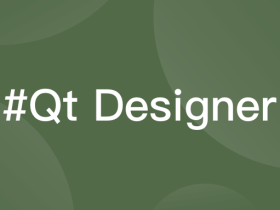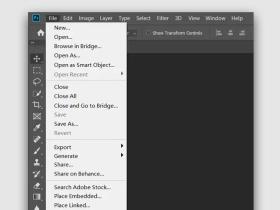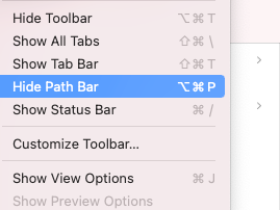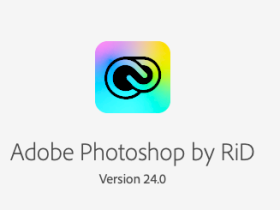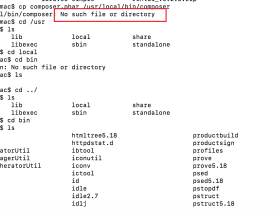电脑 C 盘装了一个 120G 的固态,奈何老家伙年纪大了,日积月累,现在的 C 盘资料越来越多,开始频繁的报红了。
于是我就想看看 C 盘到底那些目录或者文件比较大,一些不需要的就可以删掉,如果是可以迁移到其它盘的也可以挪走,免得盘符总是红色,看着也难受呀。
查了下资料,主要有以下两种方法:
方法一、使用软件查看
这种当然是最简单的,去网上搜了下工具,找到了一款非常实用的,名字叫:TreeSize Free,大概测了下,确实好用,界面类似下图这样:
左边是文件夹列表,标明每个文件夹大小,可以自由展开查看文件夹内更详细的分布
当然文件夹体积地图也是有的,就是右边那一块,默认是不打开的,可以在视图中,选择打开:
我下载的就是绿色便携版的,免费使用的,打开就可以直接用,下载链接我分享在文末了。
方法二、使用 PowerShell 查看
当然,作为一名程序员,有时候就不想用这些应用,也不想下载乱七八糟的软件,该怎么办呢?
可以直接使用微软自带的 PowerShell 就可以实现,只需要输入下面命令即可:
Get-ChildItem -Path C:\ -Recurse | Sort-Object Length -Descending | Select-Object FullName, @{Name="Size(MB)";Expression={[math]::round($_.Length / 1MB, 2)}}
这个命令的意思是:获取 C 盘下的所有文件夹,按照大小进行排序,然后选择显示文件夹的路径和大小。
效果如图:
其中的 -Path C:\ 就是指定查看 C 盘,如果要查看其它盘,可以替换为 D:\、E:\ 等,想查看具体的目录,可以替换为 C:\Users、C:\Program Files 等。
不过可不推荐扫描全盘,因为这个命令会扫描所有文件夹,如果文件夹比较多,会比较耗时,而且结果太多也不方便查看。
TreeSize 下载地址
站内会员可以直接下载,如果不想注册,请按照提示关注公众号获取密码。
此处为隐藏的内容
注册登录后,方可查看
登录
不知道怎么成为会员? [点我开始注册]